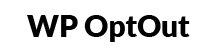The video series below will you through how to create your custom optout page
Step 1 - Activate your License and Setup API Access.
This step is very simple, just grab your Infusionsoft API Key and your License key for the plugin. Install the plugin and activate it. You can download the plugin on this page above by clicking on the Download link.
You can also manage your license keys on this page if you need to deactivate a site and reactivate a new site elsewhere.
Step 2 - Adding and Labeling Your Opt Out Tags
Setup your Opt Out tags inside Infusionsoft. These will be the tags that you will use to determine what content you should, or should not send someone. It's recommended to put all of your Opt Out tags under one Tag Category for organization. You can re-label the Tag inside the plugin and also re-order them. There is also a tagging method you can set for each tag to either
A) Check the box if the contact does not have the tag applied
B) Check the box if the conact does NOT have the tag applied.
Step 3 - Creating the Opt Out Page and Merge Links
After you have setup, labeled, and ordered your Opt Out tags, you will need to create the actual wordpress page that you will send people to manage their email settings. If you let the plugin create the Opt Out page for you, this will create a page called Manage Email and simply add some basic text and the short code to the content. If you are using something like Optimize Press, you might want to create your own page and use the short code inside a custom HTML block. When you set the custom optout page, this will generate your Merge Links based on the page you selected.
The two short codes you will use are [iopm] and [iopm_firstname]
Step 4 - Allowing a Full Opt Out or Allowing to Opt Back In
There is an optional setting in the WordPress Plugin that you should enable. This will allow someone to set their email status as non-marketable aka "opted out".
If someone has opted out, they can also opt back in if you have this option enabled, but you must setup a web form as instructed in the video. The webform must contain email only and redirect the user to the Opt Out page when submitted. You will not see the webform on your Opt Out page since we hide the form and submit it when the contact chooses to opt in.
Step 5 - Campaign and Email Link Setup
At this point your custom Opt Out page should be operational. You will need to modify your email templates inside Infusionsoft to allow the user to click on a link to manage their email settings. This email link must be one of the merge links provided in the plugin.
Now that your contacts can manage their email settings through this link, you must also setup your campaigns and follow-up sequences as required. This is entirely up to you as everyone sets up their email campaigns differently. Just be sure to only send the contact the content they have requested. Visit the Infusionsoft Marketplace for consultants to help you modify your campaigns if you are unsure how to do this.
WP OptOut is an Add-On for Infusionsoft™. It is not designed by Infusionsoft™ as a company and requires an Infusionsoft™ application to work. Please refer to the setup documentation/videos for assistance.